Magento 2 NewRelic Reporting
March 27, 2023
- 2 min read
Magento 2 New Relic Reporting gives you detailed performance metrics for every aspect of your business, in real-time. It helps you save time and make informed decision which impacts your ability to deliver a better online experience for your customers.
How to set New Relic Reporting
Step 1: Register a New Relic account
- Go to the New Relic website and register for an account. There are 60 days free New Relic trial for you to try it
- Complete the information as directed. When suggested, select the product that you want to set first.
- You have to set the configuration for the following credentials:
- Account ID: On the New Relic account dashboard, the Account ID is the number in the URL after:
/accounts - Application ID: On the New Relic account dashboard, click
New Relic APM. Then selectApplicationand select your application. The Application ID is the number in the URL after:/applications/ - New Relic API Key: On the New Relic account dashboard, select
Account Settings. Then clickData Sharingin the panel on the left belowIntegrations. You can create a new API key, restore or delete your API key in this page - Insights API Key: On the New Relic account dashboard, select
Insights. in the panel on the left belowAdministration, selectAPI Keys. Your Insights API Key(s) display on this page. To create a key, select the plus sign (+) next toInsert Keys
- Account ID: On the New Relic account dashboard, the Account ID is the number in the URL after:
Step 2: Set the New Relic Agent into your server
To collect and transfer the data by using New Relic APM Pro, you have to set up the PHP agent on your server.
- When suggested to select a web agent, choose
PHP - Install the PHP as instructions. Go to New Relic for PHP for help
- Make sure that cron is running on your server. Go to Configure and run cron for help
Step 3: Install your store
- From the
Admin sidebar, chooseStores. BelowSettings, selectConfiguration - In the options table on the left below
General, clickNew Relic Reportingand continue with following:
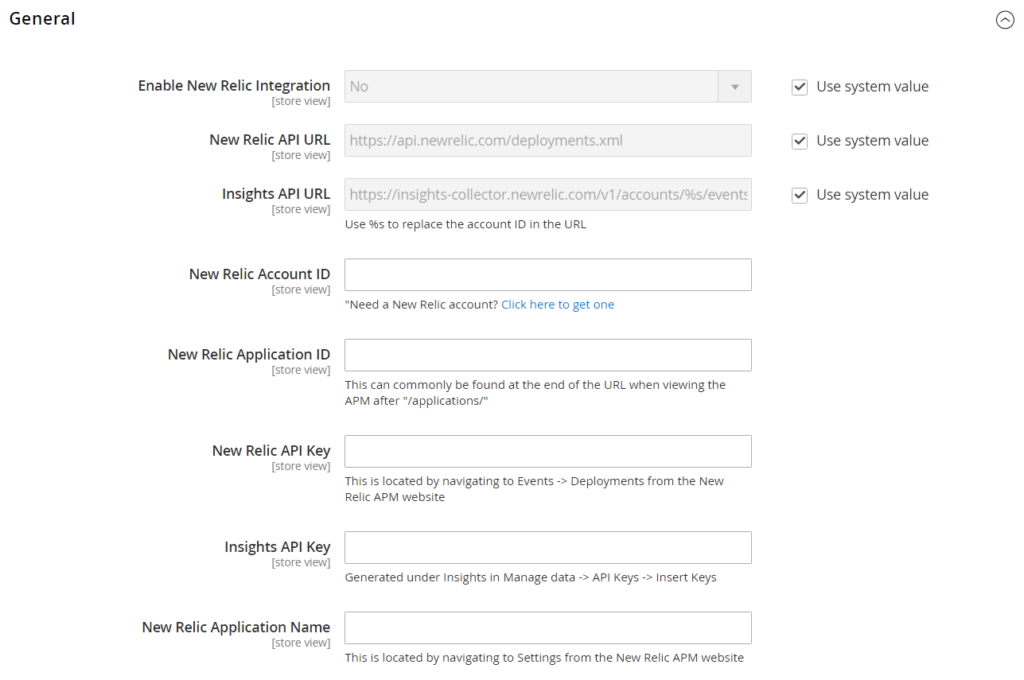
- In the Enable New Relic Integration field, choose
Yes - In the Insights API URL field, change the percent ( % symbol with your New Relic Account ID)
- Fill in your
New Relic Account ID - Fill in your
New Relic Application ID - Fill in your
New Relic API Key - Fill in your
Insights API Key - In the New Relic Application Name field, enter a name to identify the configuration for internal reference.
- Click
Save Configto complete.
Step 4: Enable Cron for New Relic Reporting
- Expand the Cron section
- In the Enable Cron field, choose
Yes - Click
Save Configto complete.
Comment(s)










Please complete your information below to login.