How to Insert New Products List in Widget in Magento 2
New product list is necessary to inform customers with the latest products which are marked as “New” and selected from the catalog. The homepage is one of the first places that customers may go to search before buying, hence it is considered a great place to promote new items. Now it is possible for you to create such a list in Magento 2 by adding a widget. The list can be set to display in the default which automatically contains recent added items or demonstrates only new items specified by a Date Range.
This tutorial will help you produce your own New Products List to catch your customers’ attention and boost sales accordingly.
5 Steps to Insert New Products List in Widget in Magento 2:
Step 1: Configure the Date Range
The Date Range will decide the period of time that a product is considered as New. To assign values for Date Range, follow the instruction below.
- On the Admin sidebar, click Products > Inventory > Catalog.
- In the grid, choose the product you want to settle the Date Range and click on edit mode in
the Action column.
- Click ADVANCED SETTINGS > autosettings.
- Enter a valid first date to assign for the item in the Set Product as New From Date
field or click on calendar button
 and choose the date.
and choose the date. - Enter a valid last date to assign for the item in the Set Product as New To Date field
or click on calendar button
 and choose the date.
and choose the date.
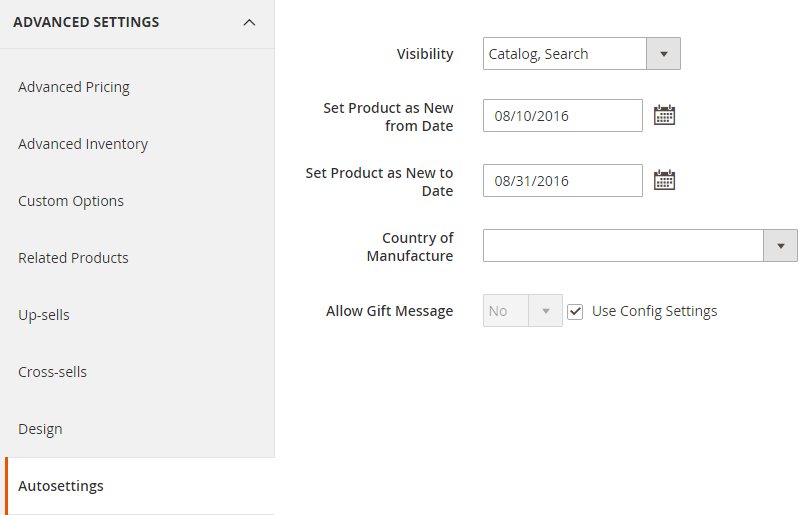
- Click the Save button in the upper-right corner when you are done.
Step 2:Generate the Widget
Now you will determine how the New Products List display on your storefront.
- On the Admin sidebar, tap Content > Elements > Widgets.
- In the upper-right corner, click the Add New Widget button.
- In the setting section:
- Set Type to “Catalog New Products List”.
- Set Design Theme to the current used theme of your store.
- Click Continue.
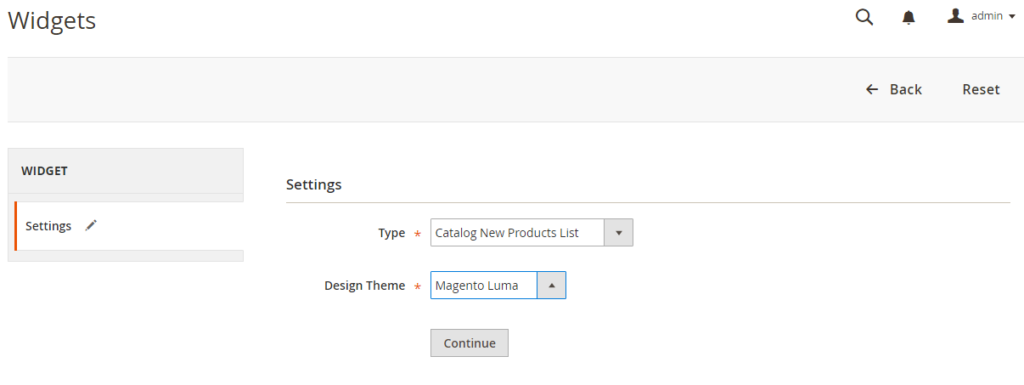
- In the Storefront Properties section, complete the following fields:
- Widget Title: Type a specific title for the widget in the field. This title is visible only from the Admin.
- Assign to Store Views: Choose the store views that the widget is visible.
- Sort Order: This field is optional, you should enter a number to set the order this item appears with others in the same part of the page, starting from 0.
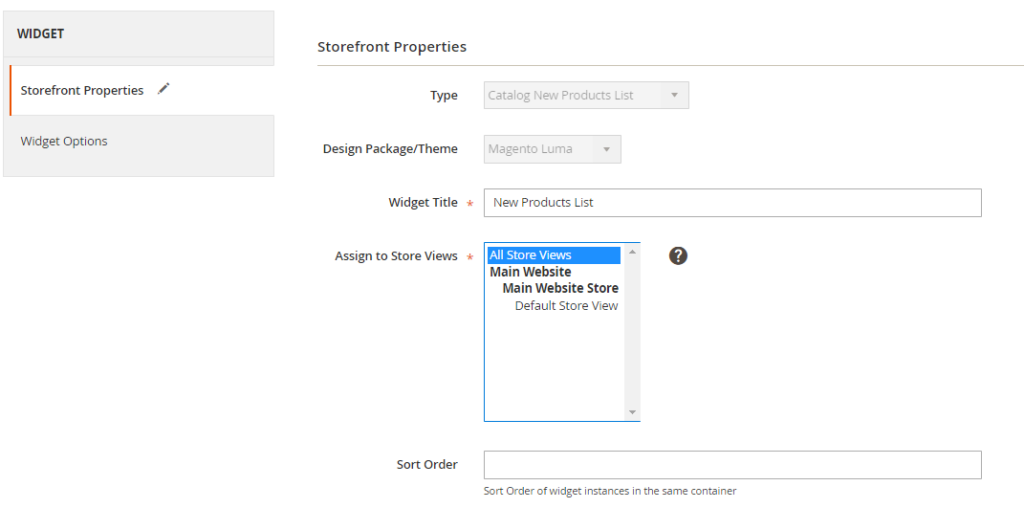
Step 3: Display on
The appearance of New products List can be modified in the Layout Updates section.
- click Add Layout Update.
- In the Display on field, set “Specified Page”.
- In the Page field, set “CMS Home Page”.
- In the Block Reference field, set “Main Content Area”.
- Set Template to the one you prefer the New Products List to display.
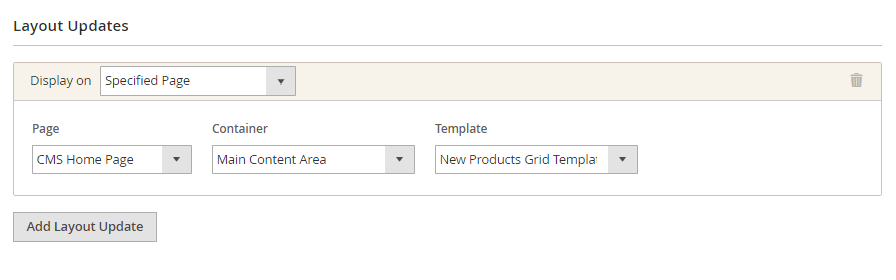
- Click Save and Continue Edit.
- If you are notified to refresh the page cache, click the links in the notification, and follow the instructions.
Step 4: Set the List
The content of the New Products List is managed in this part of the guidance.
- In the panel on the left, click on Widget Options.
- In the Display Type field, choose “All products” to display all recently added products or “New products” to show the items specified with a Date Range and the list will be blank if the Date Range expires.
- In the Display Page Control field, choose “Yes” to control the number
of products shown on one page or turn it to “No” to display all items.
- If the field “Display Page Control” is “Yes”, the box “Number of Products per Page” will appear. Enter the number of products you want to perform on each page.
- In the Number of Products to Display field, enter the number of new products you want to include in the list or leave it for the default number which is 10.
- In the ** Lifetime (Seconds)** field, custom the number to set the time interval between each refresh circle of the new products list. If the field is left blank, the cache is set to 86400 seconds by default.
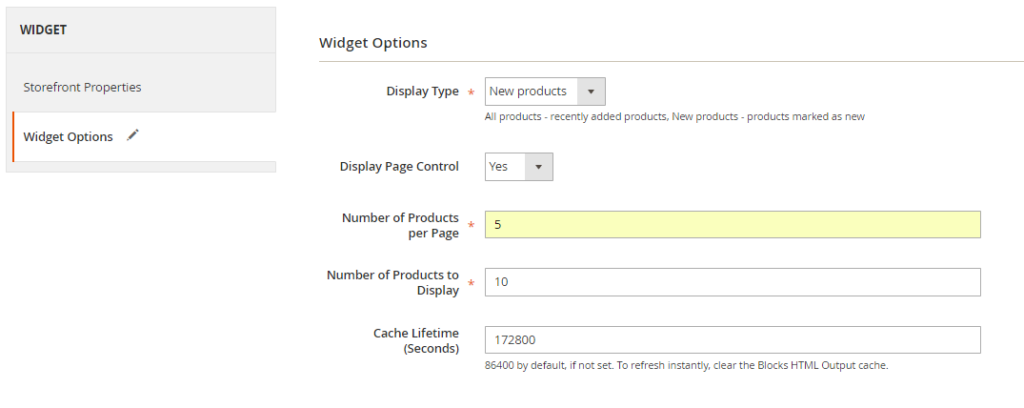
- Click save when you are finished.
- If you are notified to refresh the page cache, click the links in the notification, and follow the instructions.
Step 5: Preview
- On the Admin sidebar, click Content > Elements > Pages.
- Find the page that you assign the New Products List to be visible on and in the Action column tab Select > Preview.
Final words
Inserting New Products List in Widget in Magento 2 can bring an engaging frontend, helping online merchants to promote their recently released items effectively. If you find yourself troubled to follow the guideline, please contact us for more support. Share it with your friends or business partners to help them as well. See you in our next posts!










Please complete your information below to login.