How to Setup Tax Rules in Magento 2
Setting up the Tax Rules for Magento 2 stores is an essential configuration so that you apply them to each order on a specific website. The tax rule is the perfect association of customer tax class, product tax class, and tax rates. Depending on the customer assigned to the customer tax class, the product belonging to orthe product tax class as well as the offered tax rate,Magento 2 system will auto-calculate the tax exactly for each order on your store. This will reduce your workload,improve customer experience, and help you comply with the tax requirements perfectly.
All of the settings are given in detail in the instruction below to make sure that configuring the tax rule will become clearer and easier with our topic.
2 Steps to Setup Tax Rules in Magento 2
Step 1: Fill the Tax Rule Information
First, you need to create the tax rule, by which the tax will be calculated in the future:
- On the Admin Panel, Stores > Taxes > Tax Rules.
- In the upper-right corner, click on Add New Tax Rule.
- Under the Tax Rule Information section, set Name for the new rule.
- From the tax rate list, choose one of them to enable for the rule. However, for each the existing tax rate, you
can edit it as the following:
- Tap the Edit icon on the row.
- Edit the tax rate information on the Tax Rate page, then click Save.
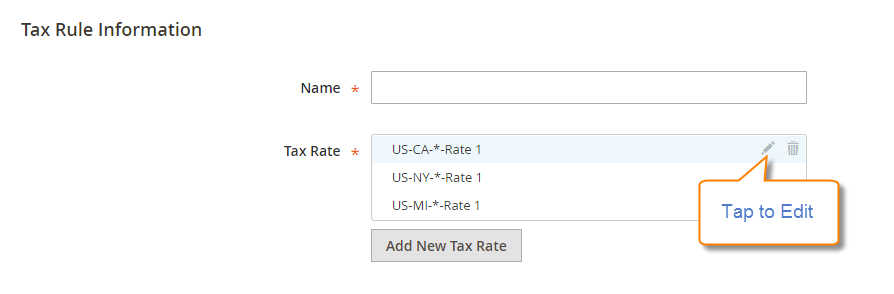
To enter the tax rate, follow one of the methods:
Method 1: : Enter Tax Rates Manually
- Click on Add New Tax Rate.
- Complete the Tax Rate form.
- Save to complete.
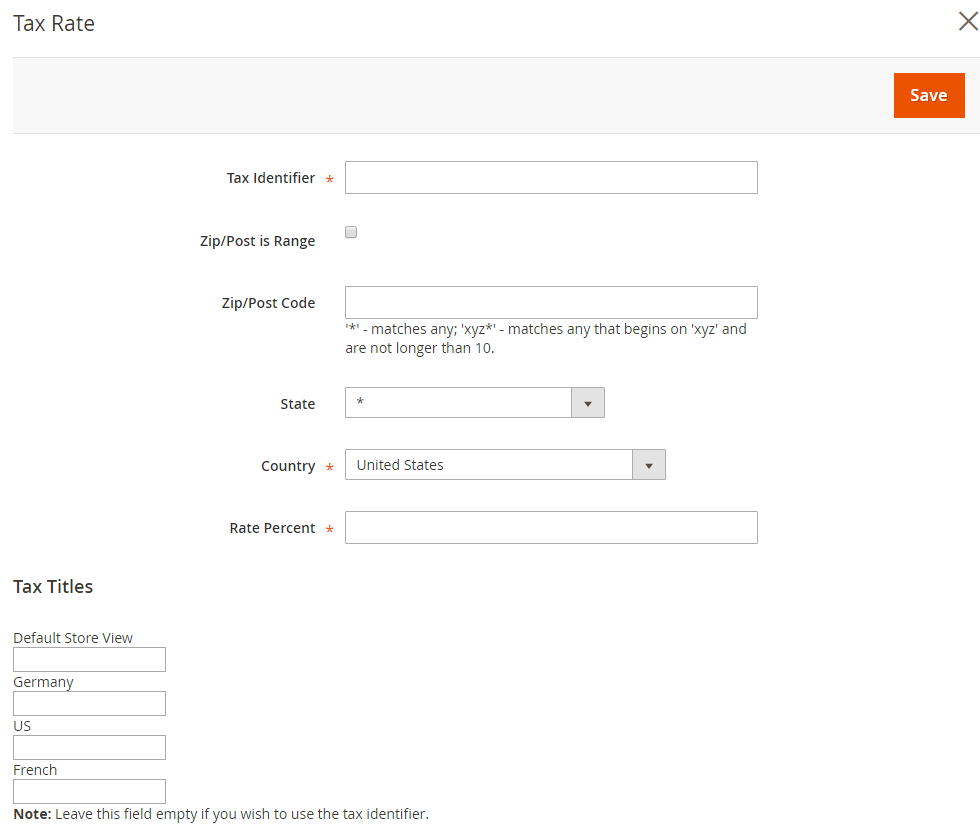
Method 2: Import Tax Rates
With this method, it is quicker and easier to set new tax rates, in case you have the CSV file ready:
- Under Adding Settings section,
- Click on Choose File to upload the CSV file from your browser.
- Click on ` Import Tax Rates`.
- Hit the Export Tax Rates to export the file.
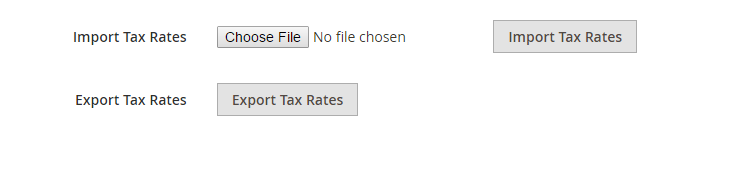
Step 2: Configure the Additional Settings
After creating the rule, you will set up additional requirements, such as which customer groups and which products to apply the rule, the priority and order of the rule, or how to calculate it based on subtotal.
- On the Tax Rule page, open Additional Settings section,
- Choose the Customer Tax Class area to which the rule applies.
- Tap the Edit icon to modify the form and then Save it.
- If you need to create a new tax class, click on Add New Tax Class to fill the necessary information and then Save it.
- Choose the Product Tax Class to which the rule applies.
- Tap the Edit icon to modify the form and then Save it.
- If you need to create a new tax class, click on Add New Tax Class to fill the necessary.
- Set the Priority to determine this tax to be applied first when more than one tax are enabled
- To calculate the tax according to the order subtotal, mark the Calculate off Subtotal Only checkbox.
- Set the Sort Order to arrange them in the list of the tax rules.
- Choose the Customer Tax Class area to which the rule applies.
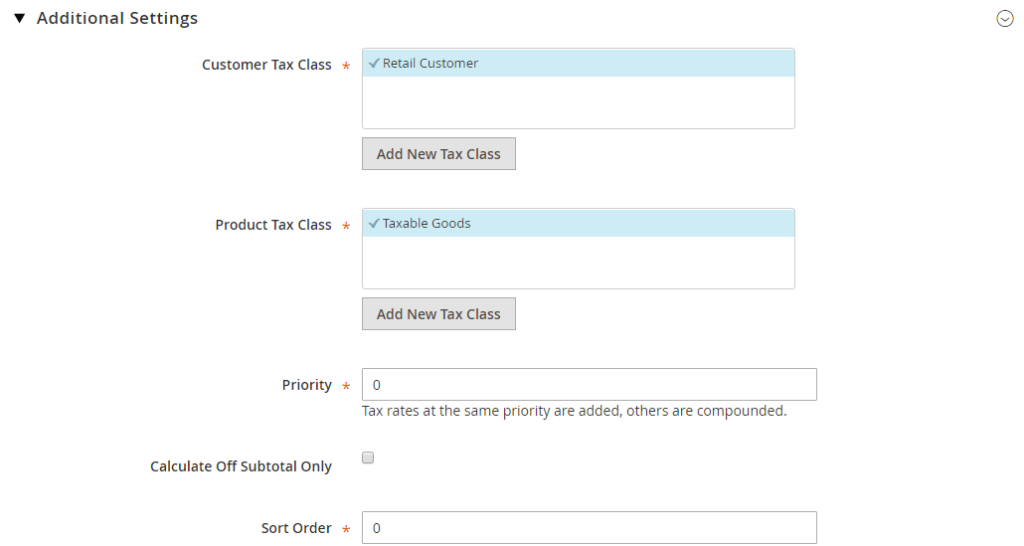
- Click Save Rule to complete.
To summarize
Besides products’ price, tax is also one of customers’ top concerns to make purchase decisions. Tax changes depending on the product attributes and the country’s policy. That is why being clear in this area ensures that you follow the rules and also have a professional image. Tax rules configuration in Magento 2 guidelines hopefully gives you essential knowledge to handle the problem. Also, you can read the below tax topics for further help. Leave comments if you want us to discuss any concerns you have!










Please complete your information below to login.