How to Create Configurable Product in Magento 2
You can create a Configurable Product in Magento 2 through many variations and the Configurable Product differs from a Single product by a drop-down list of options for each variation. That means it is simple for you to track inventory for the product variation because an option is actually a simple product with a unique SKU. This advance is the thing you could have when creating a simple product with custom options, however, it is impossible to track inventory for each variation by that way. Although it takes much time to set up a configurable product, you can save time in the long term of your business’s growth. Therefore, the configurable product type is a good choice for products with multiple options.
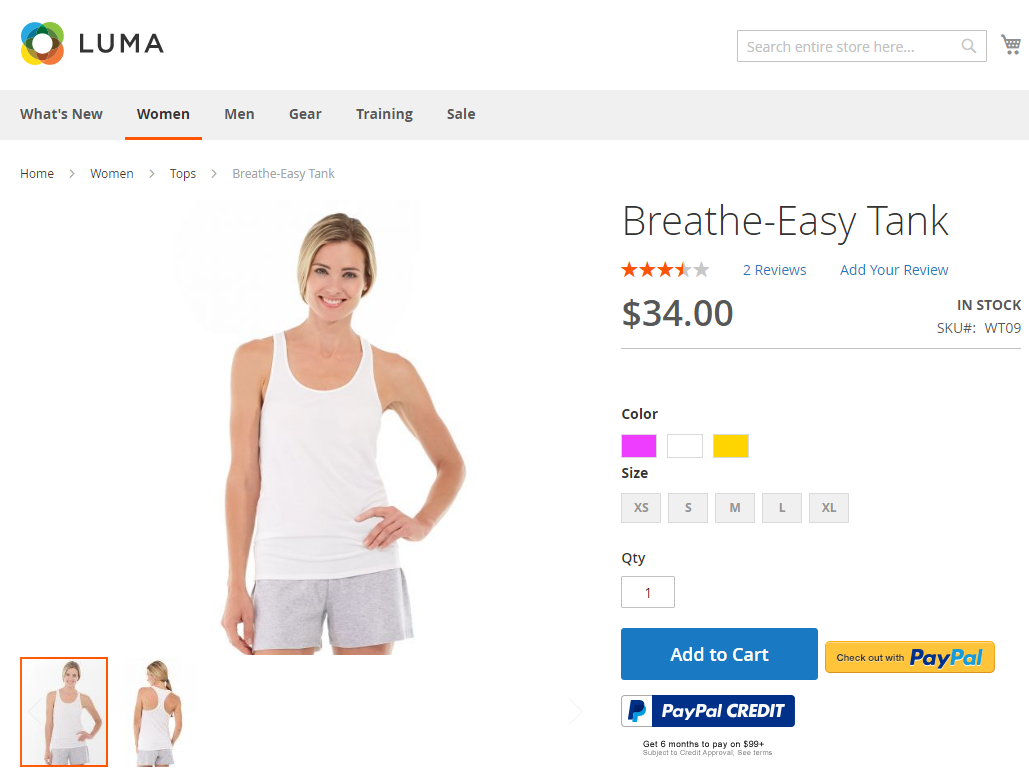
Although the configurable product includes many options which need to set up, it is incorrect if its settings are said to be difficult and complicated. This tutorial will give a clear guide to complete the task easily.
To create Configurable Product in Magento 2
How to create Configurable Product in Magento 2 is presented in the following steps.
Part 1: Create the Configurable Product
First, you have to add a new Configurable Product. Please follow these 5 steps:
Step 1: Select the Product Type is Configurable Product
- On the Admin sidebar, click Products. Then under Inventory, select Catalog
- In the upper-right corner on the Add Product menu, select Configurable Product
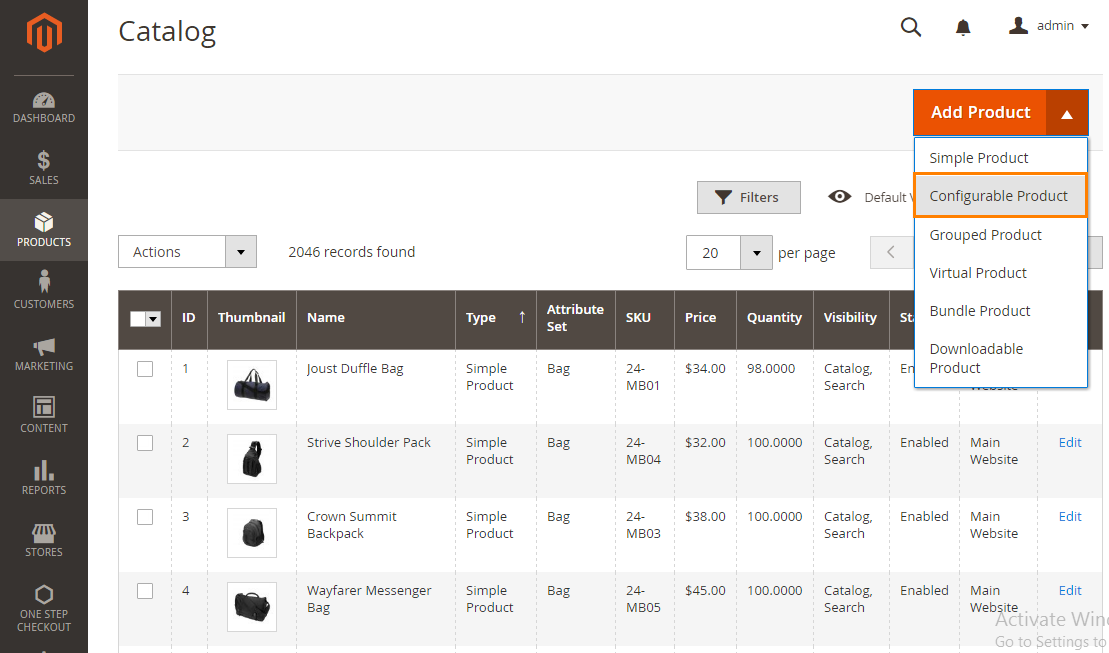
Step 2: Select the Product Template
To choose Product Template, you can follow one of two ways:
- Enter directly the name of the template that you want to choose in the Search box
- Click in the list and choose the template that you want to use. Remember that, a Configurable Product requires the option of available fields must include at least one drop-down attribute.
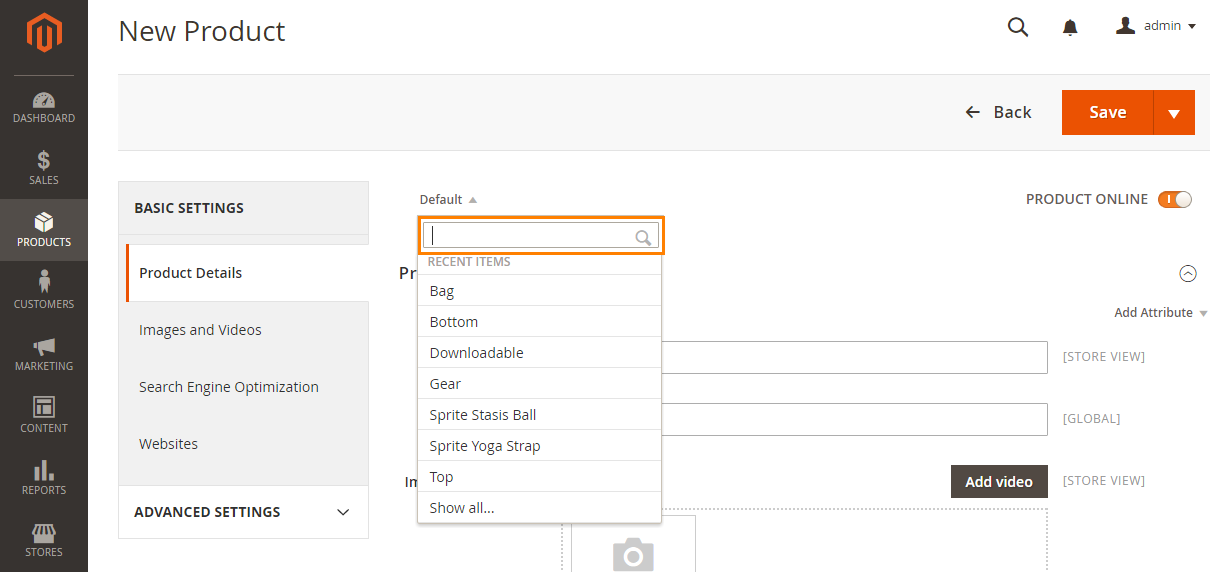
Step 3: Complete the Required Fields
Next, add the details of the product as required in the fields:
- In the Product Details section, enter the product Name.
- Either accept the default SKU that is based on the product name, or enter another value.
- Enter the product Price.
- If necessary, change the Tax Class. The default setting is “Taxable Goods.”
- Because the product is not yet ready to publish in your catalog, set the Product Online switch to the “Off” position.
Step 4: Complete the Remaining Product Details
Besides the above details, there is other optional information that you can choose to fill in or not:
- (Optional) You can add an image that represents the configurable product as a whole, or wait until later when
you set up the configurations. In this example, we use an image that shows the top in all three colors. An image
uploaded here becomes the image of the “parent product”.
- Drag an image from your desktop, and drop it on the camera tile in the Images and Videos box.
- In the box, click the camera tile, and navigate to the image file on your computer. Then, select the image, and click Open. A placeholder appears until an image is uploaded. If you prefer, you can later add video to the gallery.
- The Quantity field is not available because it’s determined by each product variation.
- To assign the product to a Category, do one of the following:
- Start typing to find a match. Then, choose the Category.
- Click the Show List icon to view the Category tree. Then, drill down through the available categories, and click on each category that you want to assign to the product.
- Click New Category. Enter the Category Name and choose the Parent Category to determine its position in the menu structure. Then, click Create Category.
- Enter the product Description directly into the text box, and format as needed. Then, click Submit. You can also use the WYSIWYG Editor for additional control.
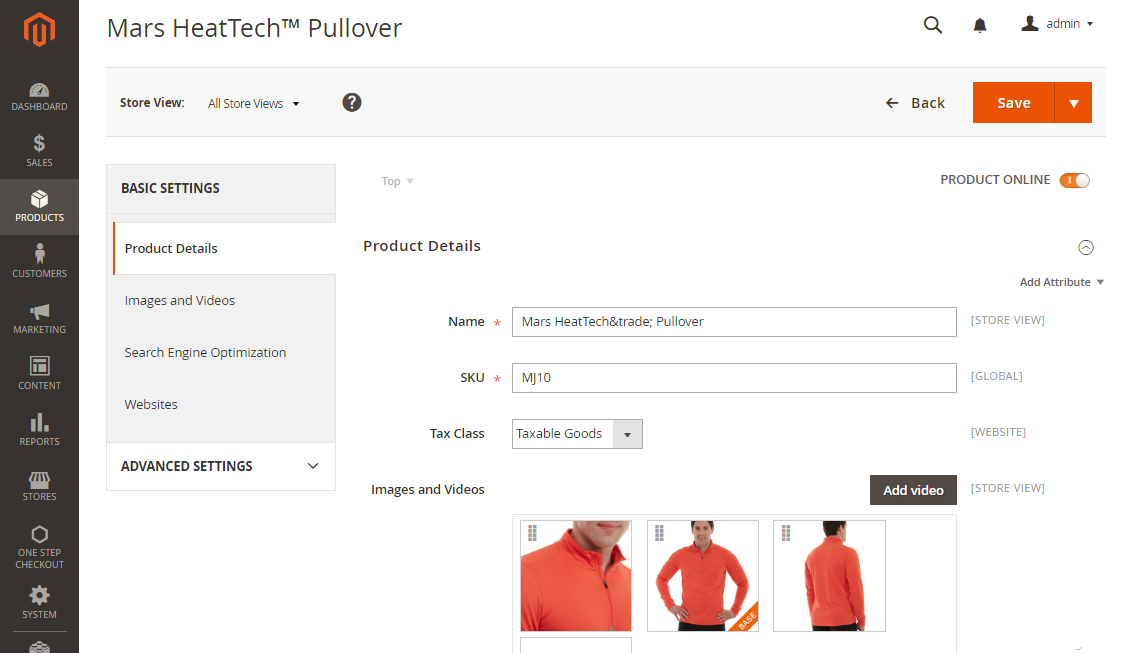
Step 5: Save and Continue
This is a good time to save your work. In the next step, you’ll set up the configurations for each variation of the product.
- In the upper-right corner, click Save.
- Continue with Adding Configurations.
Part 2: Add Configurations
Follow 7 steps to know how to configure multiple colors and multiple sizes for each Configurable Product. It is simple when you only need to create Simple products with unique SKUs and then combine all of the variations together. Remember to keep an eye on the progress bar at the top of the page, which will show where you are in the process and what the next step for you is.

Step 1: Select the Attributes
In this step, you will select the attributes for your configurable product:
- At the bottom of Product Details, expand the Configurations section. Then, click on Create Configurations.

- Mark the checkbox of each attribute that you want to set.
- If you need to add a new attribute, go to click on Create New Attribute,and Save Attribute after completing the attributes properties. Then, mark the checkbox to select the attribute.
- In the upper-right corner, click on Next.
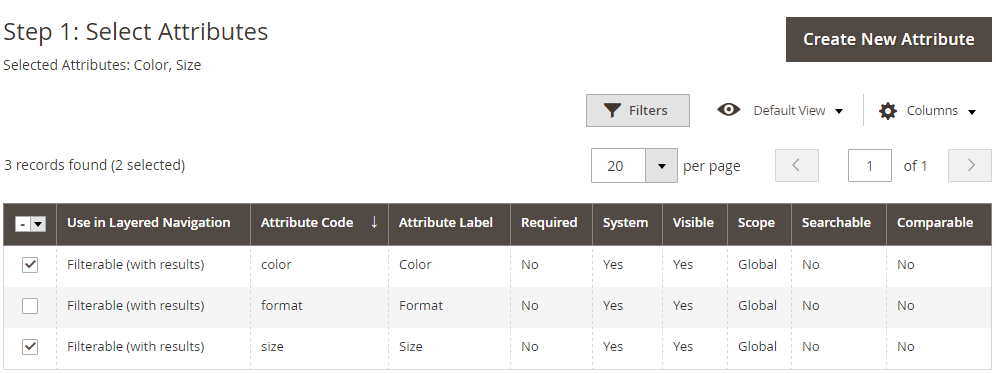
Step 2: Enter the Attribute Values
Each attribute may have various values, and you are free to add extra value options as you need:
- Mark the checkbox of each variation of the product.
- Add a new value by clicking Create New Value. Enter the value of the new input, then click on the Enter arrow.
- Do the same to each attribute you have chosen before. The order of attributes can be rearranged by dragging-dropping to a new position.
- In the upper-right corner, click on Next.
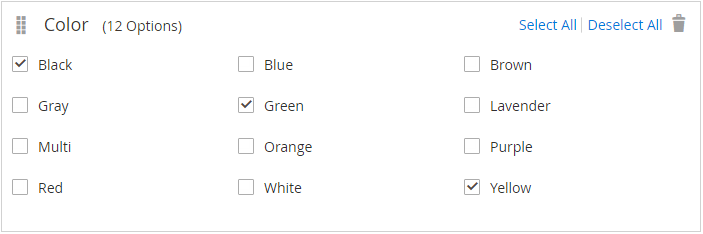
Step 3: Configure the Images, Price and Quantity
The images, pricing and quantity will be set in this step while you can choose only one option for each of them. It is possible to select the same or unique setting or you can skip the setting for now.
Choose the configuration options that apply.
3.1. Configure the Images
Method 1: Apply a Single Set of Images to All SKUs
- Select Apply a single set of images to all SKUs.
- Choose the desired image from your browse.
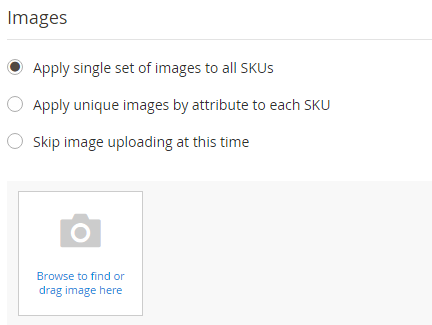
Method 2: Apply Unique Images for Each SKU
- Select Apply unique images by attribute to each SKU.
- Select the attribute, for example: color. If your shopper chooses a specific color, the image will appear.
- Allow uploading different images for each attribute, either browse to the images or drag them to the box. If you want to delete the image, click on the bin icon.
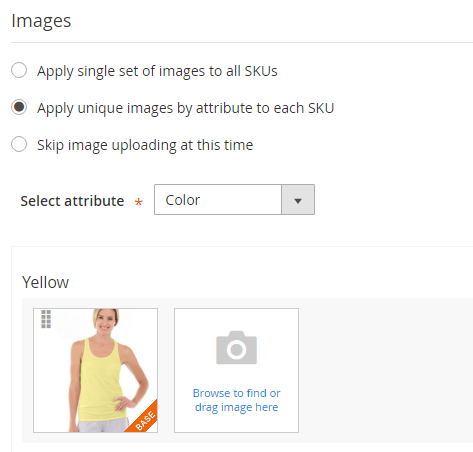
3.2. Configure the configurable product price
Method 1: Apply the Same Price to All SKUs
- Select Apply single price to all SKUs.
- Enter the Price.
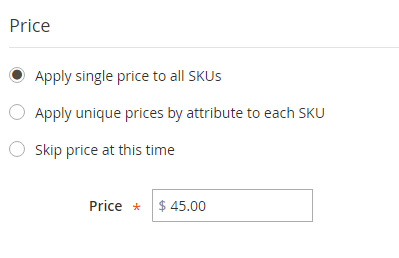
Method 2: Apply a Unique Price for Each SKU
- Select Apply unique prices by attribute to each SKU.
- Select the attribute you want to offer a specific price.
- Enter the Price.
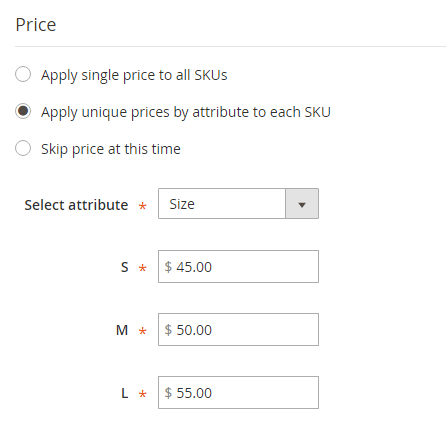
3.3. Configure the Quantity
Method 1: Apply the Same Quantity to All SKUs
- Select Apply single quantity to each SKU.
- Enter the Quantity.
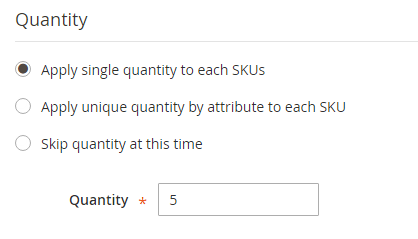
Method 2: Apply a Unique Quantity by Attribute
- Select Apply unique quantity by attribute to each SKU.
- Enter the Quantity
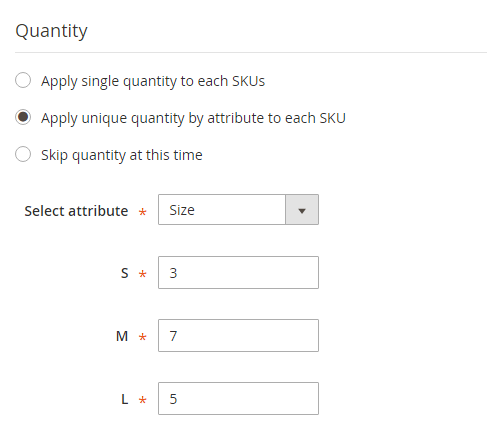
- Click on Next in the upper-right corner to continue.
Step 4: Generate the Product Configurations
- Check your list of products. When you are ready, click on Generate Product to add the product to your catalog. The product variations now appear at the bottom of Product Details in the Configuration section.
- If you want to edit, click on Edit Configuration.
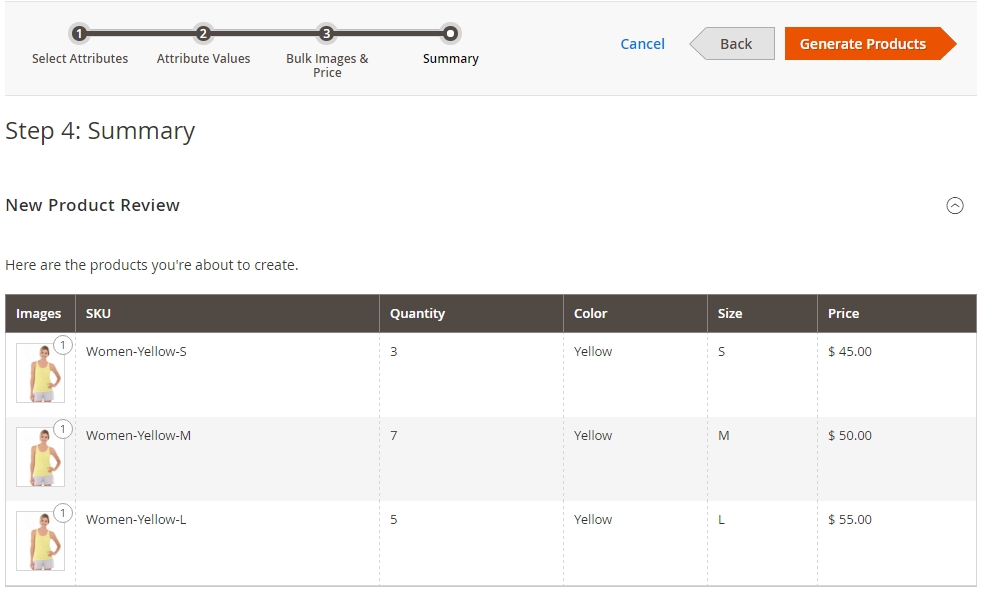
Step 5: Publish the Products
After configuring, now you can finalize the settings by publishing those changes:
- Switch Product Online to the On or Off depending on whether you are ready or not to publish the products in the catalog.
- On the Save menu, choose Save & Closeto finish the generating.
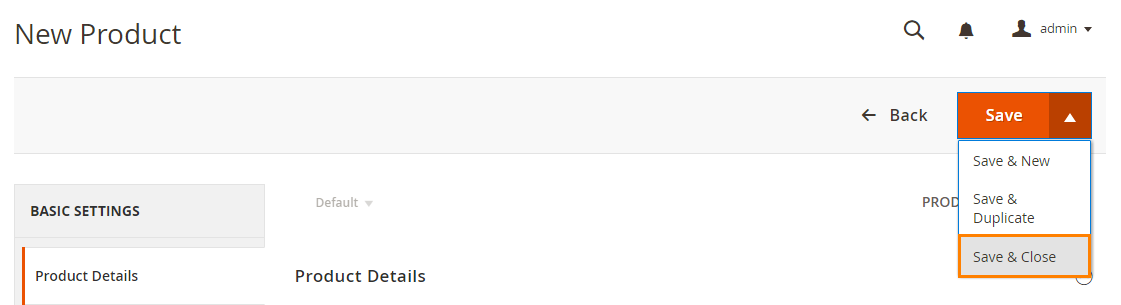
- Remember to click on Cache Management link in the system message to flush new cache and refresh the invalid cache.
- On the Admin sidebar, click on Products. Your new configurable product and its variations appear in the grid at the top of the list.
Step 6: Configure the Shopping Cart Thumbnails (Optional)
This is an optional step for you to take, where you can approve to set a different image for each variation in the shopping cart thumbnail if you need.
- On the Admin sidebar, click on Stores. Then under Settings, choose Configuration.
- In the Sales tab, choose Checkout. Then, expand the Shopping Cart section.
- In the Configurable Product Image, select “Product Thumbnail Itself”.
- Click on Save Config to complete.
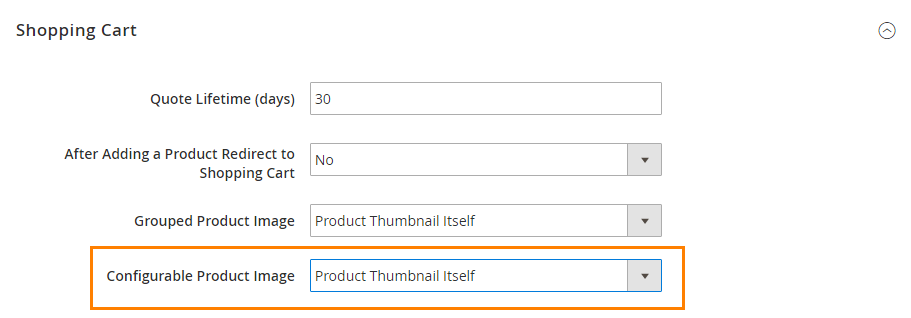
Step 7: Final, check your result by view the Products in your store
As soon as the product is online, click on the arrow in the Admin in the upper-right corner, and choose Customer View to see them on the frontend.

THINGS TO REMEMBER
- A configurable product is a simple product with many options chosen from drop-down list.
- A value of a drop-down list is based on an attribute of the “Dropdown” input type. The drop-down attributes must be included in the attribute set, which is then used as a template for the configurable product.
- Store Admin can set other thumbnail image in the shopping cart from the configurable product record, or from the product variation.
- You can display the configurable products in table grids so that customers can see the options clearly, compare better and make faster purchase decisions.
- It is easier to promote child products by pre-selecting particular options thanks to Mavenbird Configurable Products Preselect.
Conclusions
Creating Configurable Product is needed if the store offers items with several options of colors, sizes, or other attributes. This configuration enables you to keep track of the stock and sales effectively, which you cannot do if using a single product with custom options settings. In this tutorial, I have guided you through necessary steps to create a new configurable product, and to add configurations. Now, it is your turn to start making changes to your store.










Please complete your information below to login.