How to Configure Canadian Tax in Magento 2
Today, we will together learn how to configure Canadian Tax and specifically how to create GST tax rates for Canada and PST tax rates for Saskatchewan in Magento 2 settings. All instructions are given in details to make sure that the tax rules and rates are correct to apply for your Canadian Tax.
In addition to Canadian Tax, you also have the certain example about US Tax and EU Tax. Follow these links to get a deeper understanding about the tax rules and rates configuration on Magento 2 stores.
Configure Canadian Tax in Magento 2
Step 1: Accomplish the Tax Calculation Settings
- On the Admin Panel, Stores > Settings > Configuration.
- On the left panel, under Sales, select Tax.
- Expand the Tax Calculation Settings section,
- In the Tax Calculation Method Based On field, allow calculating the tax on “Total” value of the order.
- Choose “Shipping Address” option for the Tax Calculation Based On field.
- “Excluding Tax” from the Catalog Prices and Shipping Prices when setting up US Tax.
- Allow the US tax include the discount amount by choosing “After Discount” in the Apply Customer Tax field.
- In the Apply Tax On field, choose “Custom Price” (if available).
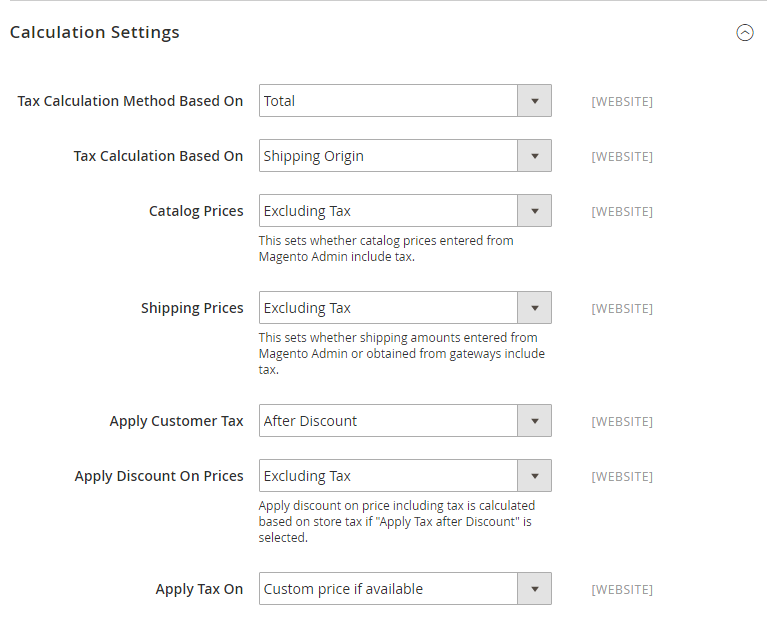
- Open the Tax Classes section, set the Tax Class for Shipping to “Shipping”.
- Expand the Default Tax Destination Calculation section,
- Set the Default Country to “United States”.
- Set Default State to where business is located”.
- Set Default Post Code to the number range according to the state you set.
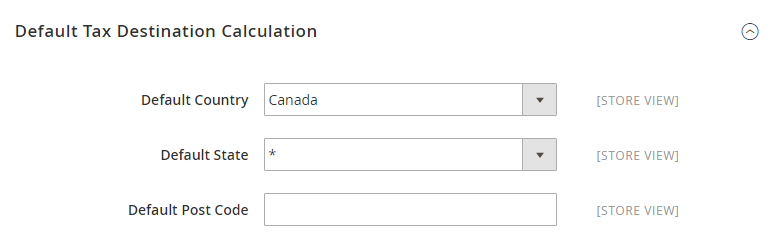
- Open the Shopping Cart Display Settings section.
- Set Include Tax in Grand Total to Yes.
- Set Display Full Tax Summary to Yes.
- Set Display Zero in Tax Subtotal to Yes.
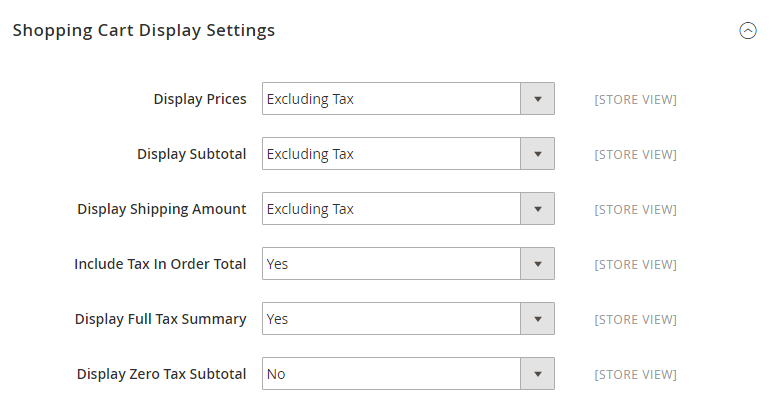
- Open the Fixed Product Taxes section,
- Apply the FPT for the Canadian Tax when you choose “Yes” in the Enable FPT field.
- Select “Including FPT and FPT description” for all FPT Display Settings including Product Lists, Product View Page, Sales Modules, and Emails.
- Agree with Apply Tax to FPT when you choose “Yes”.
- Set Include FPT In Subtotal to “No” for the Canadian Tax.
Step 2: Config Canadian Goods & Services Tax (GST)
Insert the GST into the name of applicable tax rates to display the GST number on the invoices as well as other sales documents. Thus, The GST will appear as a part of the GST amount on any order summary.
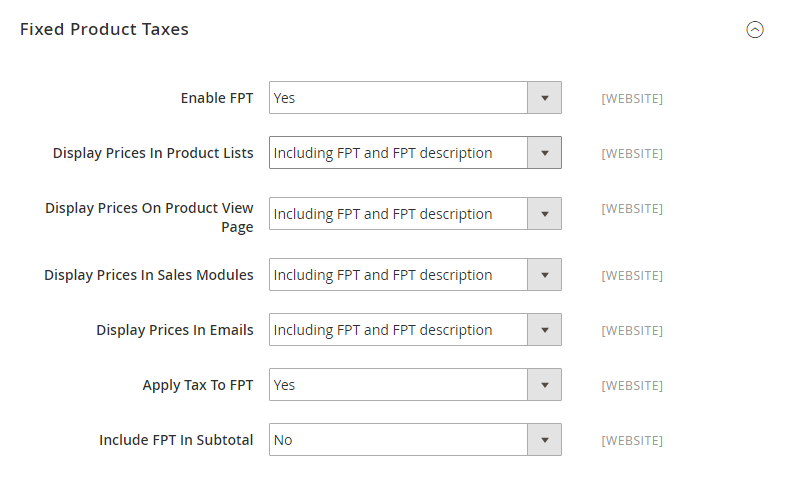
- On the Admin Panel, Stores > Taxes > Tax Zones and Rates.
- CLick on Add New Tax Rate and set it as the following image:
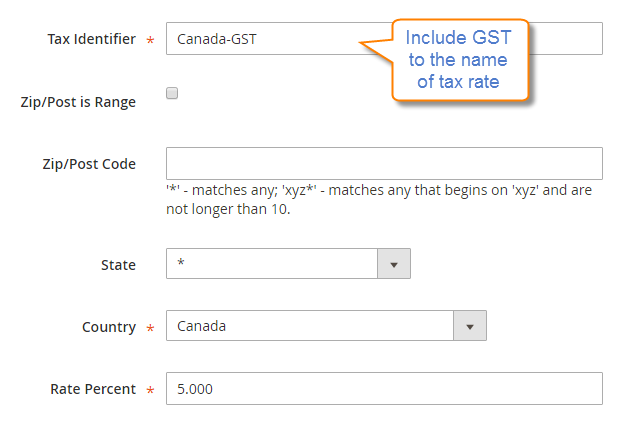
Step 3: Config Canadian Provincial Sales Tax (PST)
Create another tax rate for the applicable province
- Go to the Add New Tax Rate information, then set some necessary as the following:
- Enter the Tax Identifier by Canada-SK-PST.
- Choose “Canada” for the Country field.
- Choose “Saskatchewan” for the Sate field.
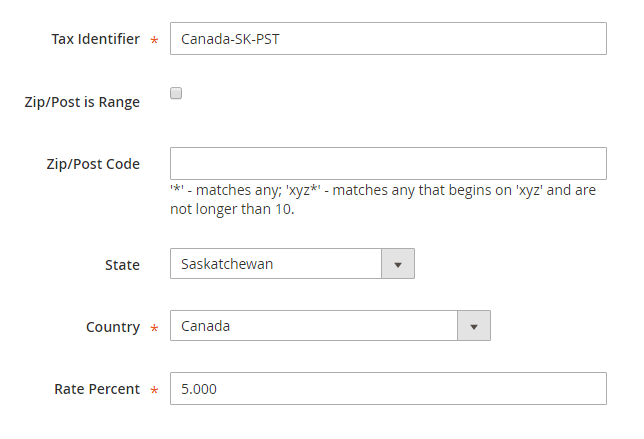
Step 4: Add a GST Tax Rule
To prevent the confusion of the GST and PST tax rule when you calculate tax, it is important to set different priorities for each rule and mark the “Calculate off subtotal only” checkbox. Each tax appears as a separate line item, but the tax amounts are not compounded.
- On the Admin Panel, Stores > Taxes > Tax Rules.
- Tap the Add New Tax Rule button, and complete the necessay information as the following example
for Retail Customers.
- Set Name to “Retail-Canada-GST”
- Set Customer Tax Class to “Retail Customers”
- Choose “Taxable Goods” in the Product Tax Class field.
- Select the “Canada-GST” to offer the tax rate.
- Set Priority and Sort Order to zero.
- Mark the Calculate off subtotal only checkbox.
Step 5: Add a PST Tax Rule for Saskatchewan
For the PST Tax Rule, make sure that the priority is empty and the “Calculate off subtotal only” is selected. Each tax appears as a separate line item, but the tax amounts are not compounded.
- Go to the Add New Tax Rule information page,
- Set Name to “Retail-Canada-GST”
- Choose “Taxable Goods” in the Product Tax Class field.
- Select the “Canada-SK-GST” to offer the tax rate.
- Set Priority to 1.
- Mark the Calculate off subtotal only checkbox.
- Not give the Sort Order.
Step 6: Save and Test the Results
- Hit the Save Config to complete.
- Access your storefront and check it by placing an order for demo.










Please complete your information below to login.